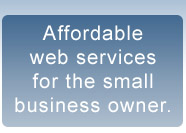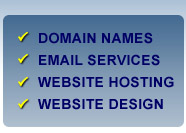Support Instructions for current clients
The following support guides should help with the most common questions. If you need further assistance, feel free to contact us at support@rocworx.com.
Changing your email password.
There are two ways to change the password to your email account.
- If you currently in control of the email account in question (you have the current account name and password), you use the web-based password change script on your web account. This is possible by going to:
http://www.yourdomainname.ext/webmail/
(using the proper domain name and extension, of course) and logging in with your email account username and password (must be full email address - username@domain). Once logged in, you will see Horde, and SquirrelMail, as well as links to Change Password, Forwarding Options, Autoresponder Options, BoxTrapper, Aging, and Logout. Select the Change Password option, and the script will walk you through changing it. - The second option, especially for account owners trying to change a password to a sub account user, is to contact us directly at our support@rocworx.com email address. You will need to send such a request from the original email account we have on file when you signed up with us, and we may call you to confirm such a request for security reasons.
Accessing your E-Mail from the Web
Even though you may use an email client on your computer (such as Outlook, Thunderbird, or Eudora), you can still access email from a public internet-capable computer using a web browser. Follow the same instructions as above for changing your pass:
http://www.yourdomainname.ext/webmail/
(using the proper domain name and extension, of course) and logging in with your email account username and password (must be full email address - username@domain). Once logged in, you will see image links to Horde and SquirrelMail. Both of these are simple WebMail clients you can use to access your email account.
It is important to note however, depending on how you have your home Email client set up, you may or may not be able to view 'read' mail messages. If your client is setup to download messages to your computer and delete them from the email server, you will only see new/unread messages since you last used your email client. RocWorx strongly recommends that you set your email client options to leave all of your messages on the mail server until you manually delete them. This way, there will always be a backup of your old messages.
Configuring Outlook
![]() The following are instructions for setting up your e-mail account in Microsoft Outlook. Outlook 2003 was used in this example. Directions will be slightly different based on what version you are using, based only on where certain options can be found and set. The information that needs to be provided is still the same.
The following are instructions for setting up your e-mail account in Microsoft Outlook. Outlook 2003 was used in this example. Directions will be slightly different based on what version you are using, based only on where certain options can be found and set. The information that needs to be provided is still the same.
- Open Outlook, go to the TOOLS > Email Accounts option in the main menu (see figure 1).
- If this is a new email account, select Create New Account, then select POP3 (option #2) when it asks for the SERVER TYPE. If this is an existing email account on your Outlook, and you have simply changed from another server host to RocWorx, you can simply EDIT the appropriate existing account. There is no need to delete it and start over from scratch. In either scenario, the following must be performed.
- (see Figure 2) Set your user information, typically YOUR NAME is the name you would like displayed, such as your full name. E-MAIL ADDRESS should be the complete address of the account given to you, such as
johndoe@widget.com - Your USER NAME is your email account name, followed by a plus sign ( + ), followed by your domain. For instance, if your email account is johndoe@widget.com, you would enter:
johndoe+widget.com
Your password should be entered exactly as it was given to you. Please note, that if you change your password later, you must reset in this field as well! - Incoming mail server should be mail.YOURDOMAIN.com. For example, if your domain is widget.com, you would enter:
mail.widget.com
Keep in mind that if you own a domain with a different extension, such as widget.biz, you should use .biz, not .com.
Outgoing mail server should be the same as the incoming server, above. - And lastly, and this is the step that many people neglect, press the MORE SETTINGS... button under the Test Settings section. This will take you to a new options menu (figure 3). Select the ADVANCED tab at the top, and change the OUTGOING SERVER (SMTP) to port 26. In Figure 3, this area is highlighted in red. Typically the default value for this option is 25, but due to our security encryption system, we use port 26.
- Optional Setting, for backup of email: Below where you set the Outgoing server port above, you will see DELIVERY settings. Check the 'Leave Messages on Server' and 'Until I delete Them' settings. This way, if you lose the email downloaded and saved to your computer, there is a copy on the server (unless you deleted it). This also allows you to view your email from any computer with an internet connection, in case you are away from your normal computer, via our webmail access.
- Hit OK on the Advanced Options tab, then NEXT or OK on the Email accounts tab. Your account should be all set up, and you should test it now (the easiest way is by sending yourself an email).
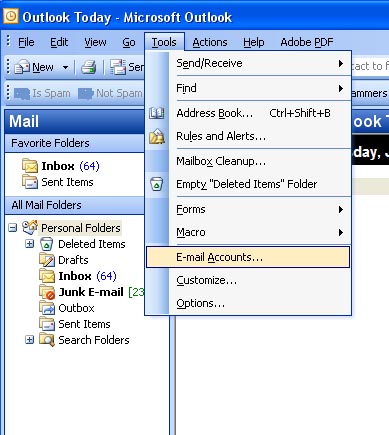
figure 1
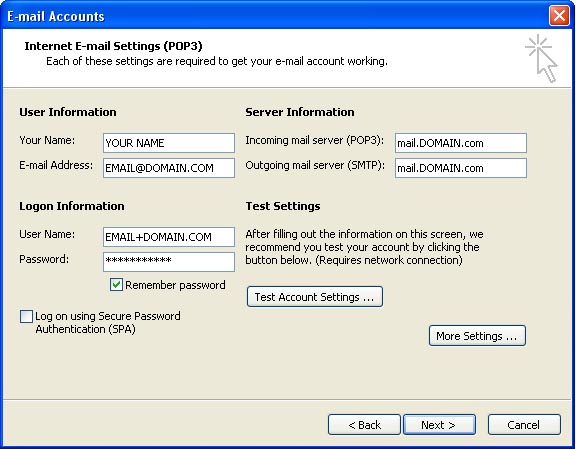
figure 2
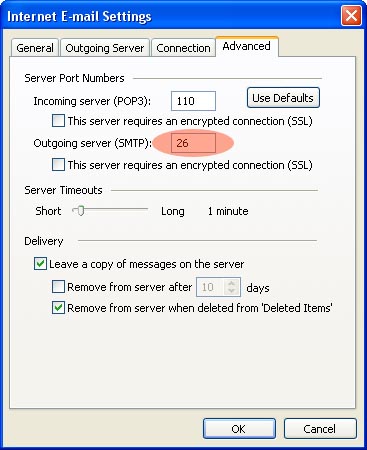
figure 3
Configuring Thunderbird
 The following are instructions for setting up your e-mail account in Thunderbird, a popular free email client from Mozilla, the makers of the FireFox Web Browser.
The following are instructions for setting up your e-mail account in Thunderbird, a popular free email client from Mozilla, the makers of the FireFox Web Browser.
- In the TOOLS> ACCOUNT SETTINGS > SERVER SETTINGS tab in Thunderbird, click the NEW ACCOUNT button. This will activate a wizard to guide you through the rest of the process.
- Toggle the E-Mail Account button, then hit NEXT.
- Enter the name you want to appear in the From field, and your reply-to email account. Unless you would rather have messages sent to a third-party account, you would enter the email address you just received from RocWorx. Hit NEXT.
- Select the POP incoming server, and enter the following for the incoming server name:
mail.(yourdomain).com
For example, if you are using www.widget.com, you would enter: mail.widget.com - Incoming user name: This should have been supplied to you when your account was setup by RocWorx. Typically, it would be your email username followed by a plus sign ( + ) followed by your domain. FOr example:
johhndoe+widget.com - Enter the name you want displayed in Thunderbird for this account. Most users use the full email address, or just the domain (if it's the only email account on that domain). Examples:
johndoe@widget.com
or
widget.com - Click Next, then Finish.
- Back on the ACCOUNT SETTINGS window, go to the Server Settings Tab.
Make sure the Server port is set to 110.
Unless you have your own SSL certificate, Security Settings Should be set to 'Never' and UNCHECK the Use Secure Authentication box. - Go to the Outgoing Server (SMTP) tab. Highlight the new mail server you just set up, and hit the EDIT button.
Make sure the Server Name is set to the same as your incoming server name.
ie: mail.widget.com
Again, assuming you do not have your own SSL certificate installed, make sure the port is set to 26 (not the default of 25), and check NO for Use Secure Connection.
Click the two OK buttons, and you're all set. - Optional Setting, for backup of email: Check the 'Leave Messages on Server' and 'Until I delete Them' settings. This way, if you lose the email downloaded and saved to your computer, there is a copy on the server (unless you deleted it).